Java+PhantomJs实现后台生成Echarts图片
目的:实现在java后台直接根据options生成Echarts统计图片
本文实现原理:java调用Runtime.getRuntime().exec()的方式调用phantomjs。然后由phantomjs处理echarts数据,最终生成图片。
第一步:下载并安装PhantomJs
下载地址: http://phantomjs.org/download.html
下载完成后配置环境变量
把解压后的文件夹的bin目录配置到环境变量Path中
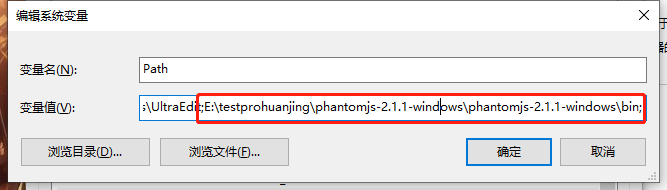
验证结果
打开cmd窗口,输入以下内容
1 | |
若出现版本号则配置成功。
第二步:准备生成图片相关的脚本:
jquery-3.2.1.min.js 下载任意jquery.js版本即可
下载地址: JQuery官网下载
echarts.min.js 下载任意jquery.js版本即可
下载地址: ECharts官网下载
echarts-convert.js
此脚本为最主要脚本,生成echart图片的主要逻辑代码都在此脚本内。(完整源码如下)
1
2
3
4
5
6
7
8
9
10
11
12
13
14
15
16
17
18
19
20
21
22
23
24
25
26
27
28
29
30
31
32
33
34
35
36
37
38
39
40
41
42
43
44
45
46
47
48
49
50
51
52
53
54
55
56
57
58
59
60
61
62
63
64
65
66
67
68
69
70
71
72
73
74
75
76
77
78
79
80
81
82
83
84
85
86
87
88
89
90
91
92
93
94
95
96
97
98
99
100
101
102
103
104
105
106
107
108
109
110
111
112
113
114
115
116
117
118
119
120
121
122
123
124
125
126
127
128
129
130
131
132
133
134
135
136
137
138
139
140
141
142
143
144
145
146
147
148
149
150
151
152
153
154
155
156
157
158
159
160
161
162
163
164
165
166
167
168
169
170
171
172
173
174
175
176
177
178
179(function() {
var system = require('system');
var fs = require('fs');
var config = {
// define the location of js files
JQUERY: 'jquery-3.2.1.min.js',
//ESL: 'esl.js',
ECHARTS: 'echarts.min.js',
// default container width and height
DEFAULT_WIDTH: '600',
DEFAULT_HEIGHT: '700'
},
parseParams, render, pick, usage;
usage = function() {
console.log("\nUsage: phantomjs echarts-convert.js -options options -outfile filename -width width -height height" +
"OR" +
"Usage: phantomjs echarts-convert.js -infile URL -outfile filename -width width -height height\n");
};
pick = function() {
var args = arguments,
i, arg, length = args.length;
for (i = 0; i < length; i += 1) {
arg = args[i];
if (arg !== undefined && arg !== null && arg !== 'null' && arg != '0') {
return arg;
}
}
};
parseParams = function() {
var map = {},
i, key;
if (system.args.length < 2) {
usage();
phantom.exit();
}
for (i = 0; i < system.args.length; i += 1) {
if (system.args[i].charAt(0) === '-') {
key = system.args[i].substr(1, i.length);
if (key === 'infile') {
// get string from file
// force translate the key from infile to options.
key = 'options';
try {
map[key] = fs.read(system.args[i + 1]).replace(/^\s+/, '');
} catch (e) {
console.log('Error: cannot find file, ' + system.args[i + 1]);
phantom.exit();
}
} else {
map[key] = system.args[i + 1].replace(/^\s+/, '');
}
}
}
return map;
};
render = function(params) {
var page = require('webpage').create(),
createChart;
var bodyMale = config.SVG_MALE;
page.onConsoleMessage = function(msg) {
console.log(msg);
};
page.onAlert = function(msg) {
console.log(msg);
};
createChart = function(inputOption, width, height, config) {
var counter = 0;
function decrementImgCounter() {
counter -= 1;
if (counter < 1) {
console.log(messages.imagesLoaded);
}
}
function loadScript(varStr, codeStr) {
var script = $('<script>').attr('type', 'text/javascript');
script.html('var ' + varStr + ' = ' + codeStr);
document.getElementsByTagName("head")[0].appendChild(script[0]);
if (window[varStr] !== undefined) {
console.log('Echarts.' + varStr + ' has been parsed');
}
}
function loadImages() {
var images = $('image'),
i, img;
if (images.length > 0) {
counter = images.length;
for (i = 0; i < images.length; i += 1) {
img = new Image();
img.onload = img.onerror = decrementImgCounter;
img.src = images[i].getAttribute('href');
}
} else {
console.log('The images have been loaded');
}
}
// load opitons
if (inputOption != 'undefined') {
// parse the options
loadScript('options', inputOption);
// disable the animation
options.animation = false;
}
// we render the image, so we need set background to white.
$(document.body).css('backgroundColor', 'white');
var container = $("<div>").appendTo(document.body);
container.attr('id', 'container');
container.css({
width: width,
height: height
});
// render the chart
var myChart = echarts.init(container[0]);
myChart.setOption(options);
// load images
loadImages();
return myChart.getDataURL();
};
// parse the params
page.open("about:blank", function(status) {
// inject the dependency js
page.injectJs(config.ESL);
page.injectJs(config.JQUERY);
page.injectJs(config.ECHARTS);
var width = pick(params.width, config.DEFAULT_WIDTH);
var height = pick(params.height, config.DEFAULT_HEIGHT);
// create the chart
var base64 = page.evaluate(createChart, params.options, width, height, config);
fs.write("base64.txt", base64);
// define the clip-rectangle
page.clipRect = {
top: 0,
left: 0,
width: width,
height: height
};
// render the image
page.render(params.outfile);
console.log('render complete:' + params.outfile);
// exit
phantom.exit();
});
};
// get the args
var params = parseParams();
// validate the params
if (params.options === undefined || params.options.length === 0) {
console.log("ERROR: No options or infile found.");
usage();
phantom.exit();
}
// set the default out file
if (params.outfile === undefined) {
var tmpDir = fs.workingDirectory + '/tmp';
// exists tmpDir and is it writable?
if (!fs.exists(tmpDir)) {
try {
fs.makeDirectory(tmpDir);
} catch (e) {
console.log('ERROR: Cannot make tmp directory');
}
}
params.outfile = tmpDir + "/" + new Date().getTime() + ".png";
}
// render the image
render(params);
}());
第三步:后端准备及代码编写
自己编写常用的测试options,主要为折线图、柱状图、饼图
饼图示例options柱状图示例options1
{"title":{"text":"渠道图","subtext":"渠道统计","x":"CENTER"},"toolbox": {"feature": {"saveAsImage": {"show": true,}}},"tooltip": {"show": true},"legend": {"data":["直接访问","邮件营销","联盟广告","视频广告","搜索引擎"]}, "series":[{"name":"访问来源","type":"pie","radius": '55%',"center": ['50%', '60%'],"data":[{"value":335, "name":"直接访问"},{"value":310, "name":"邮件营销"},{"value":234, "name":"联盟广告"},{"value":135, "name":"视频广告"},{"value":1548, "name":"搜索引擎"}]}]}折线图示例options1
{"title":{"text":"销售图","subtext":"销售统计","x":"left"},"toolbox": {"feature": {"saveAsImage": {"show": true,}}},"tooltip": {"show": true},"legend": {"data":['销量']},"xAxis" : [{ "type" : "category","data" : ["衬衫","羊毛衫","雪纺衫","裤子","高跟鞋","袜子"]}],"yAxis" : [{"type" : "value"}],"series" : [{"name":"销量","type":"bar","data":[5, 20, 40, 10, 10, 20]}]}1
{"title":{"text":"资源增长情况","x":"left"},"toolbox":{"feature":{"saveAsImage":{"show":true,"title":"保存为图片","type":"png","lang":["点击保存"]}},"show":true},"tooltip":{"trigger":"axis"},"legend":{"data":["ECS","实例","CPU","MEM"]},"xAxis":[{"boundaryGap":false,"type":"category","data":["2019-03-09","2019-03-02","2019-03-16"]}],"yAxis":[{"type":"value","position":"left","name":"ECS台","axisLine":{"lineStyle":{"color":"#1E90FF"}}},{"type":"value","position":"left","name":"容器实例台","axisLine":{"lineStyle":{"color":"#8A2BE2"}}}],"series":[{"name":"ECS","type":"line","stack":"总量","data":[120,132,101,134,90,230,210]},{"name":"实例","type":"line","stack":"总量","data":[220,182,191,234,290,330,310]},{"name":"CPU","type":"line","stack":"总量","data":[150,232,201,154,190,330,410]},{"name":"MEM","type":"line","stack":"总量","data":[150,232,201,154,190,330,410]}]}这里推荐一个Java生成option的插件 —- ECharts - Java类库 Gitee地址
使用Java传cmd命令调用 PhantomJS 生成 echarts 图片(完整源码如下)
1
2
3
4
5
6
7
8
9
10
11
12
13
14
15
16
17
18
19
20
21
22
23
24
25
26
27
28
29
30
31
32
33
34
35
36
37
38
39
40
41
42
43
44
45
46
47
48
49
50
51
52
53
54
55
56
57
58
59
60
61
62
63
64
65
66
67
68
69
70
71
72
73
74
75
76
77
78
79
80
81
82
83package com.seed.utils;
import java.io.BufferedReader;
import java.io.BufferedWriter;
import java.io.File;
import java.io.FileWriter;
import java.io.IOException;
import java.io.InputStreamReader;
import java.util.UUID;
public class EchartsTest {
private static final String JSpath = "E:\\testProgram\\EchartsDemo\\tawa\\src\\main\\web\\js\\echarts-convert.js";
public static void main(String[] args) {
String options = "{\"title\":{\"text\":\"销售图\",\"subtext\":\"销售统计\",\"x\":\"CENTER\"},\"toolbox\": {\"feature\": {\"saveAsImage\": {\"show\": true,}}},\"tooltip\": {\"show\": true},\"legend\": {\"data\":[\"直接访问\",\"邮件营销\",\"联盟广告\",\"视频广告\",\"搜索引擎\"]}, \"series\":[{\"name\":\"访问来源\",\"type\":\"pie\",\"radius\": '55%',\"center\": ['50%', '60%'],\"data\":[{\"value\":335, \"name\":\"直接访问\"},{\"value\":310, \"name\":\"邮件营销\"},{\"value\":234, \"name\":\"联盟广告\"},{\"value\":135, \"name\":\"视频广告\"},{\"value\":1548, \"name\":\"搜索引擎\"}]}]}";
String picPath = generateEChart(options);
}
/*
* 主程序
*/
public static String generateEChart(String options) {
String dataPath = writeFile(options);
String fileName = UUID.randomUUID().toString() + ".png";
String path = "D:/temp/Echart/" + fileName;
try {
File file = new File(path); //文件路径
if (!file.exists()) {
File dir = new File(file.getParent());
dir.mkdirs();
file.createNewFile();
}
String cmd = "phantomjs " + JSpath + " -infile " + dataPath +
" -outfile " + path; //生成命令行
Process process = Runtime.getRuntime().exec(cmd);
BufferedReader input = new BufferedReader(new InputStreamReader(
process.getInputStream()));
String line = "";
while ((line = input.readLine()) != null) {
}
input.close();
} catch (IOException e) {
e.printStackTrace();
} finally {
}
return path;
}
/*
*
* options生成文件存储
*/
public static String writeFile(String options) {
String dataPath = "D:\\chartData\\data" +
UUID.randomUUID().toString().substring(0, 8) + ".json";
try {
/* option写入文本文件 用于执行命令*/
File writename = new File(dataPath);
if (!writename.exists()) {
File dir = new File(writename.getParent());
dir.mkdirs();
writename.createNewFile(); //
}
BufferedWriter out = new BufferedWriter(new FileWriter(writename));
out.write(options);
out.flush(); // 把缓存区内容压入文件
out.close(); // 最后关闭文件
} catch (IOException e) {
e.printStackTrace();
}
return dataPath;
}
}生成的图片输出到了上述代码中定义的文件夹内,结果如图

Java+PhantomJs实现后台生成Echarts图片
https://www.ivan.fun/posts/3b11c989/